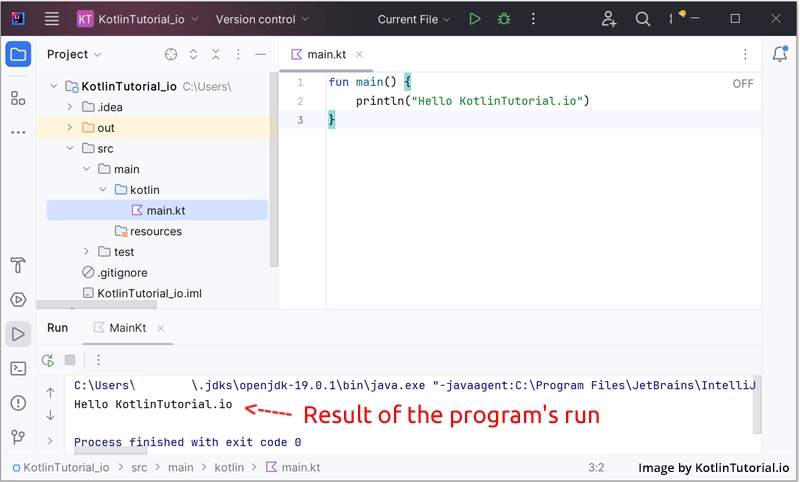Zur Entwicklung von Kotlin-Anwendungen kann die Entwicklungsumgebung IntelliJ IDEA von JetBrains verwendet werden. Diese Umgebung ist sowohl für Windows als auch für MacOS und Linux verfügbar. Dabei wird eine kostenlose Version – Community, und eine kostenpflichtige – Ultimate angeboten. Für die Lernzwecken ist die kostenlose Version vollkommen ausreichend. Diese laden wir von der Website https://www.jetbrains.com/idea/download/other.html herunter.
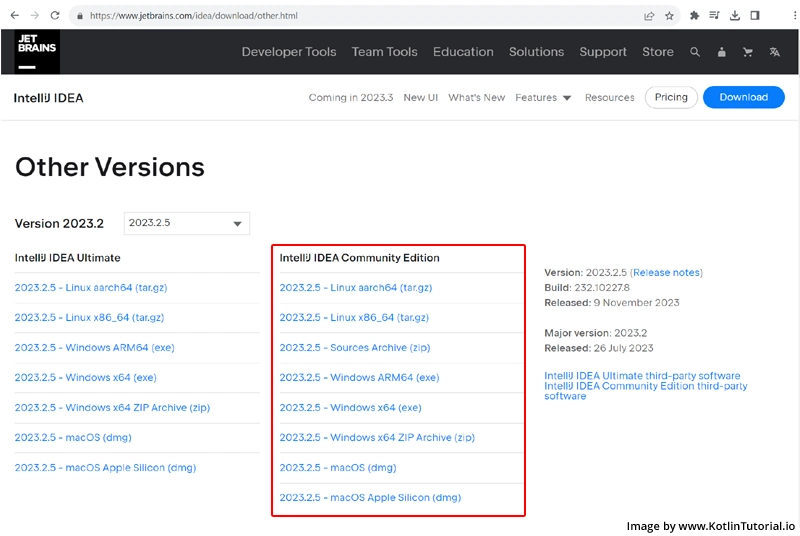
Installation von IntelliJ IDEA
Zuerst starten wir das Installationsprogramm und im Willkommensfenster klicken wir auf die Schaltfläche „Weiter“.
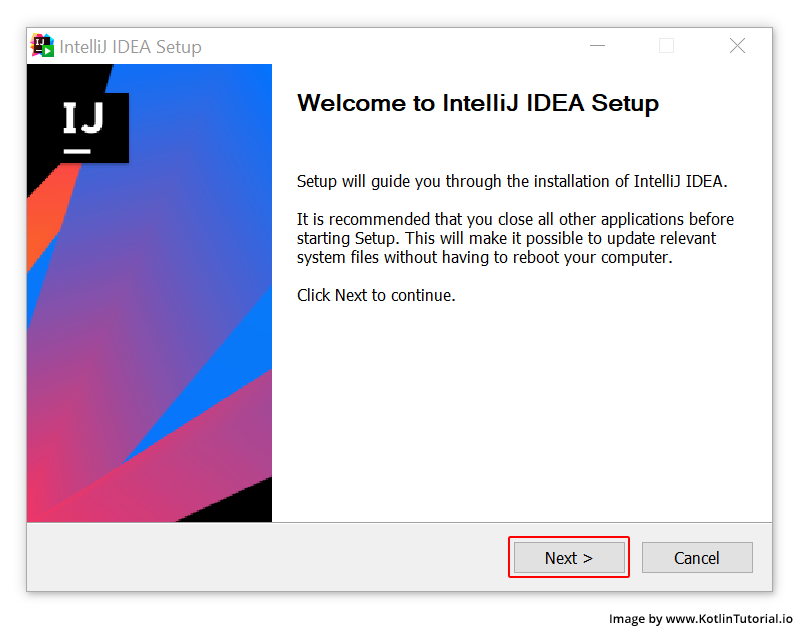
Anschließend wird der Pfad auf dem Rechner angezeigt, auf dem die Umgebung installiert wird. Man kann den Standardinstallationspfad behalten oder, wenn gewünscht, einen eigenen Installationsort definieren. Anschließend klicken wir auf die Schaltfläche „Weiter“.
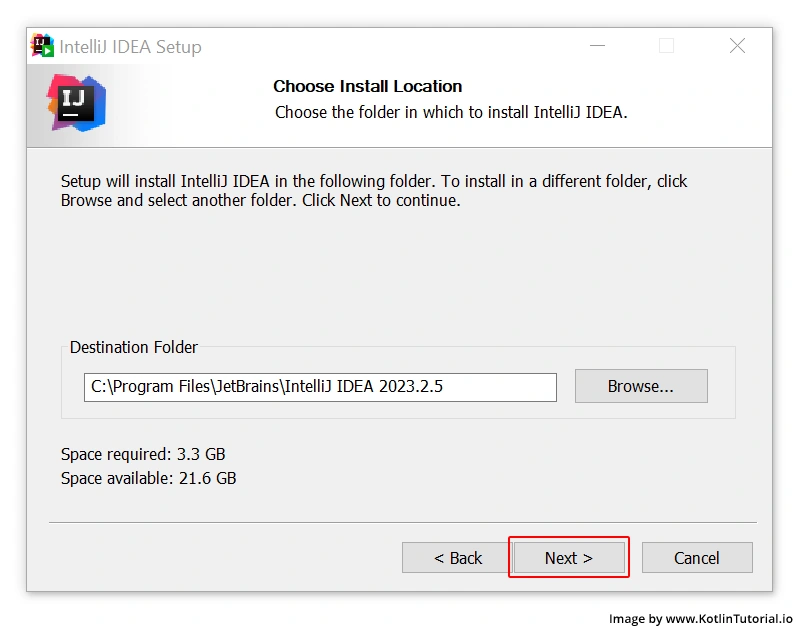
In diesem Schritt öffnet sich ein Fenster für diverse Konfigurationsoptionen. Hier besteht die Möglichkeit, die Umgebung mit spezifischen Dateitypen zu verbinden oder das Anlegen von Umgebungssymbolen auf dem Desktop zu konfigurieren. In diesem speziellen Fall genügt es jedoch, einfach auf „Weiter“ zu klicken.
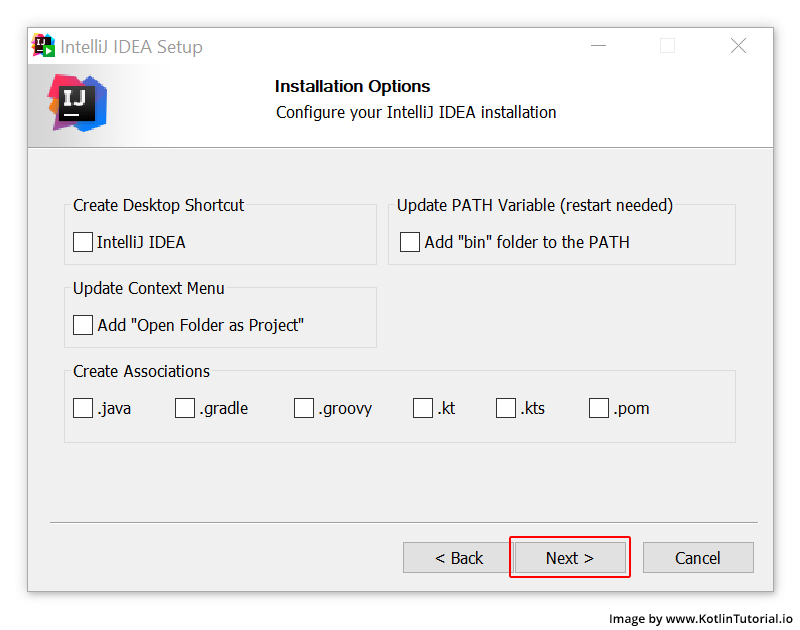
Im nächsten Schritt öffnet sich ein Fenster zur Auswahl eines Verzeichnisses im Startmenü, in dem die Anwendung später gefunden werden kann. Wir behalten den Standardwert bei und klicken auf die Schaltfläche „Installieren“.
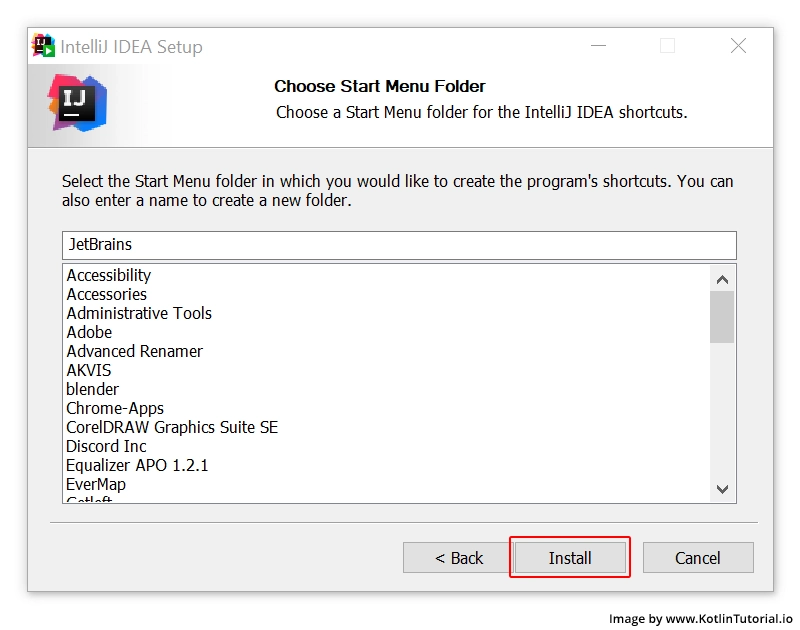
Damit wird der Installationsvorgang gestartet.
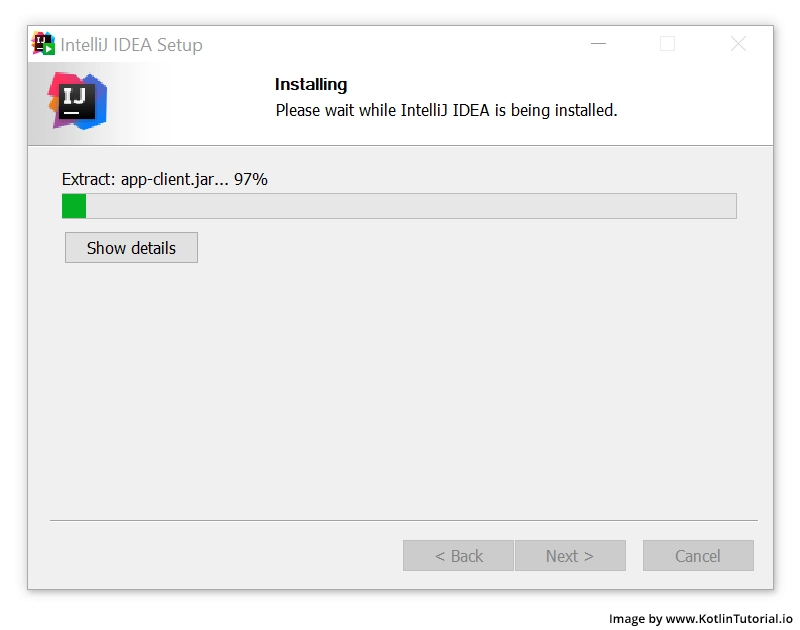
Sobald die Installation abgeschlossen ist, können wir die Umgebung in Betrieb nehmen. Hierfür setzen wir im Abschlussfenster ein Häkchen bei „Run IntelliJ IDEA Community Edition“ und betätigen die Schaltfläche „Fertigstellen“.
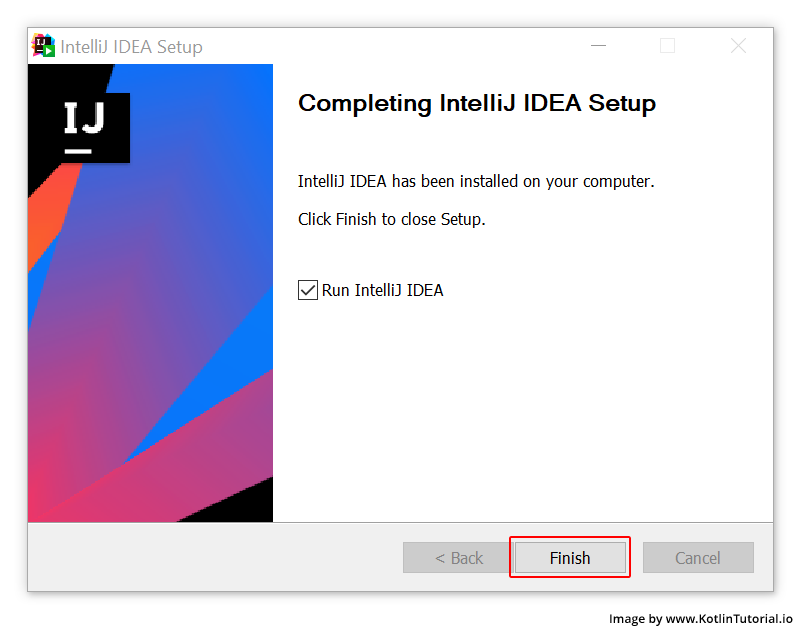
Einrichtung des ersten Kotlin-Projekts
Starten wir IntelliJ IDEA. Das Startfenster des Programms wird sich öffnen. Wir wählen dort den Punkt „Neues Projekt“.
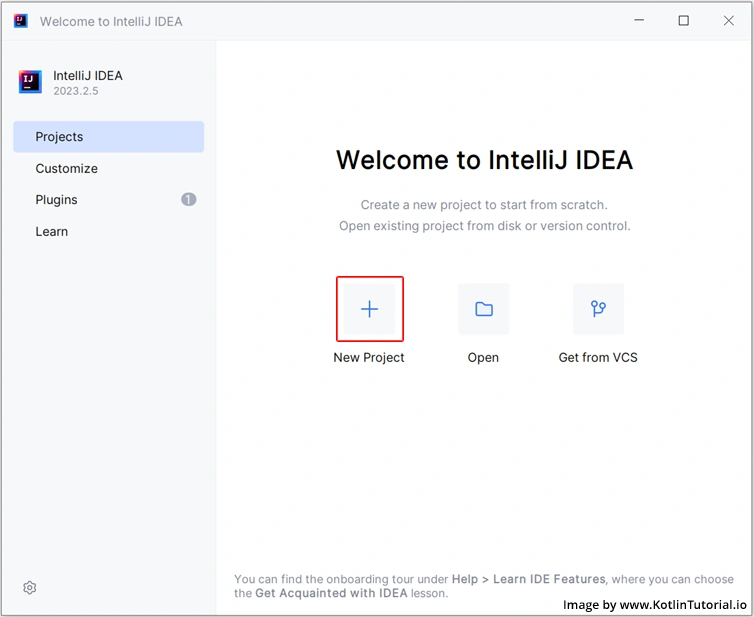
Danach öffnet sich ein Fenster zur Erstellung eines neuen Projekts.
Im Feld „Name“ geben wir den Namen des Projekts an. Nennen wir das Projekt „KotlinTutorial_io“.
Im Feld „Location“ kann man den Pfad zum Projekt angeben, falls der Standardpfad nicht gewünscht ist.
Da wir mit der Sprache Kotlin arbeiten werden, wählen wir im Feld „Language“ die Option „Kotlin“.
Außerdem kann im Feld „JDK“ der Pfad zum Java SDK angegeben werden, das im Projekt verwendet werden soll. In der Regel enthält dieses Feld bereits standardmäßig den Pfad zum JDK, das auf dem lokalen Computer installiert ist. Wenn dieses Feld leer ist, muss es installiert werden.
Danach klicken wir auf die Schaltfläche „Erstellen“.
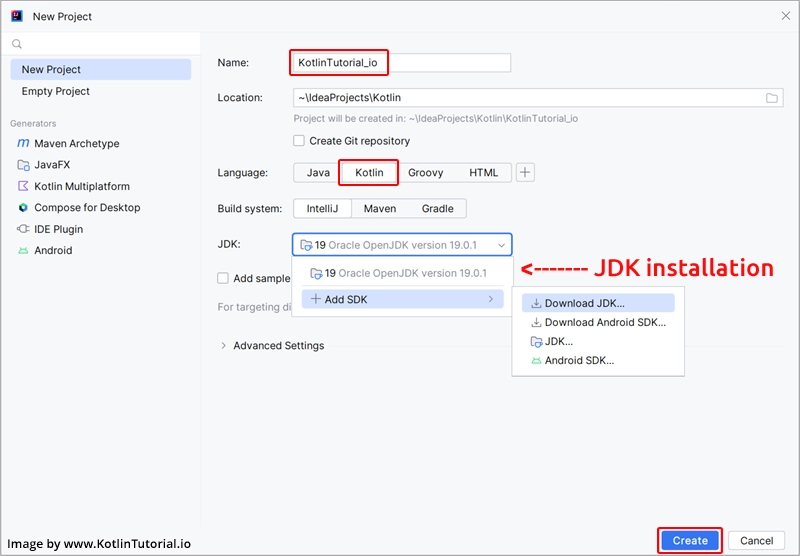
Anschließend wird IntelliJ IDEA das Projekt erstellen und es öffnen.
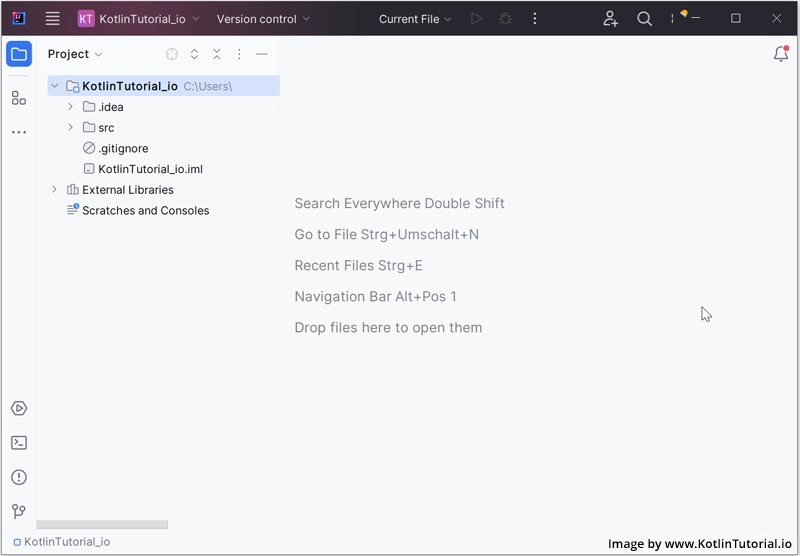
In der linken Seitenleiste können wir die Projektstruktur einsehen. Der „src“-Ordner beinhaltet alle Dateien mit dem Quellcode. Standardmäßig besteht dieser aus zwei Unterordnern: „main“ für den Programmcode und „tests“ für Testskripte. Im „main“-Ordner wird üblicherweise ein weiterer Ordner namens „kotlin“ für Dateien mit Kotlin-Code angelegt. Anfangs ist dieser Ordner leer, da unser Projekt noch keine Code-Dateien besitzt.
Um eine Datei mit Quellcode hinzuzufügen, rechtsklicken wir auf den Pfad „src/main/kotlin“ und wählen aus dem aufklappenden Menü die Option „Neu -> Kotlin Klasse/Datei“.
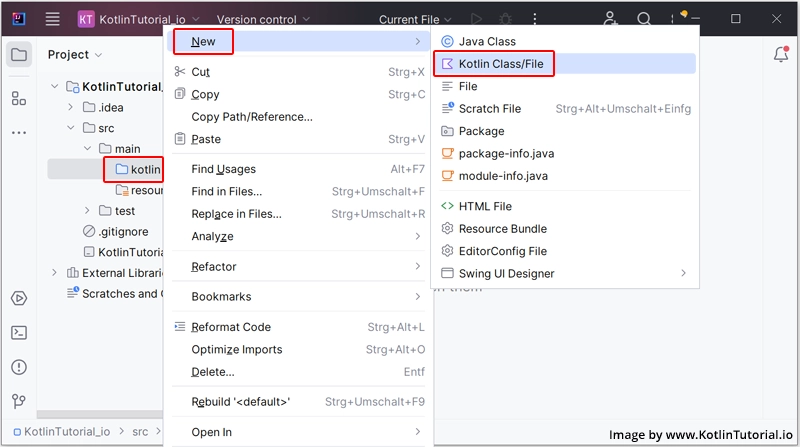
Daraufhin öffnet sich ein kleines Fenster, in das wir den Namen der Datei eingeben müssen. Nennen wir die Datei „main“ (In einem Kotlin-Projekt wird die Startdatei üblicherweise als main.kt bezeichnet).
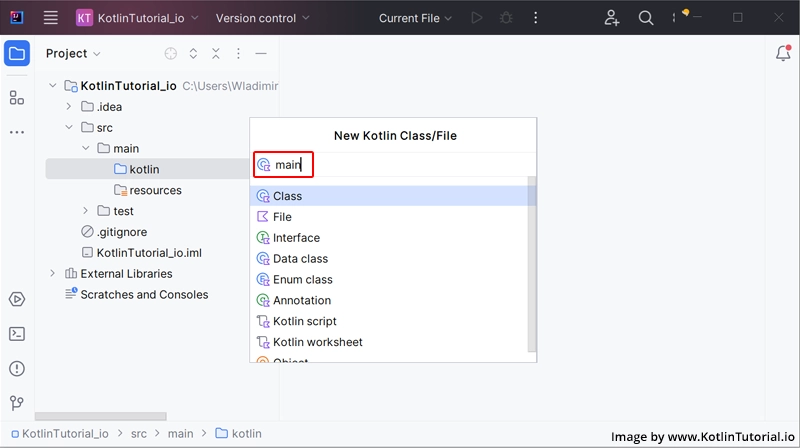
Nach dem Drücken der Eingabetaste wird in den Ordner „src“ eine neue Kotlin-Quellcodedatei hinzugefügt (im unseren Beispiel die Datei „main.kt“). In der Mitte des Bildschirms erscheint ihr Inhalt, der Quellcode, der standardmäßig leer ist. Fügen wir daher den folgenden Code hinzu:
Der Einstiegspunkt in ein Kotlin-Programm ist die main-Funktion. Zur Definition dieser Funktion verwendet man das Schlüsselwort fun, gefolgt vom Namen der Funktion, also main. Diese Funktion nimmt keine Parameter entgegen, weshalb nach dem Funktionsnamen leere Klammern stehen.
Innerhalb der geschweiften Klammern werden die Aktionen definiert, die die main-Funktion ausführt. In diesem Fall führt die main-Funktion eine andere Funktion aus, nämlich println(), die eine Nachricht auf der Konsole ausgibt.
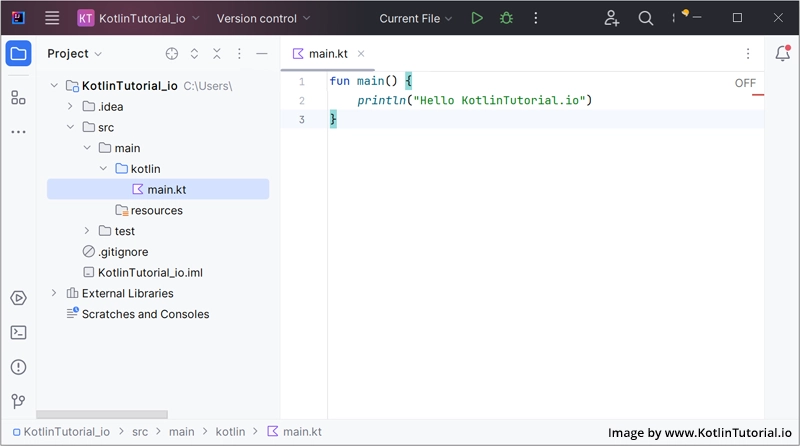
Wir sind nun fertig mit unserem ersten Kotlin-Programm. Um dieses einfache Programm auszuführen, klicke einfach auf den Run-Button in der Oberleiste des Fensters.
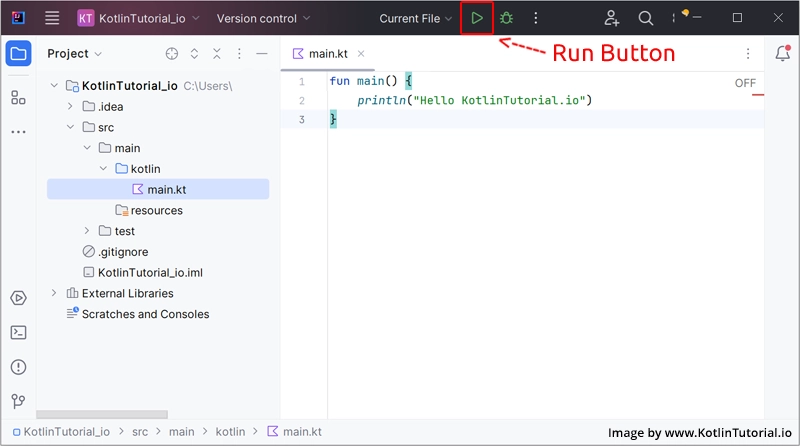
Danach wird das Projekt erstellt und das kompilierte Programm wird in der Konsole von IntelliJ IDEA ausgeführt.